Struggling to manage your Instagram presence from your phone?
We hear you!
Editing captions, adding filters, and remembering to post can feel clunky and time-consuming on a small screen.
PCs and laptops are convenient options for editing the perfect photos and crafting stellar videos.
But wait! You don’t have to transfer these photos and videos to your phone to upload them on Instagram.
In 2025, posting on Instagram from a PC is not only possible but also effortless—all thanks to new tools and features that make the process seamless.
This blog will show you exactly how to post on Instagram from a PC.
From the best tools to handy tricks, you can create polished content and even schedule posts in advance—all from the comfort of your computer.
So, let’s learn how to post on Instagram from PC!

Turn Chaos Into Clarity–Plan, Schedule, and Grow Your Instagram!
Schedule smarter with Social Champ and let your Instagram content shine. Try it for free!
Short Summary
- Initially, Instagram was designed for quick and on-the-go sharing focused on simplicity through mobile uploads.
- As Instagram grew, businesses and creators demanded more flexibility, leading to the limited desktop features.
- Posting from a PC on Instagram offers incredible benefits, such as easier account management, improved content organization, and access to enhanced editing software and tools.
- Tools like Social Champ simplify Instagram posting from PC with bulk uploading, advanced scheduling, and robust analytics within a single dashboard.
- Platforms like Creator Studio and Social Champ support carousel posts, offering great control over sequencing and editing.
- Posting from a PC saves time, improves workflow, and helps professionals seeking high-quality Instagram content.
The Evolution of Instagram Posting
Initially, Instagram was all about quick, on-the-go sharing.
This mobile-focused approach made it easy for users to snap a photo, apply a filter, and post within seconds—all from their smartphones.
However, as Instagram grew, so did its users’ demands, especially those of businesses, influencers, and content creators who needed more flexibility and functionality.
Despite adding some desktop features over the years, Instagram still has certain limitations:
- Limited Editing Options: The desktop interface lacks many advanced editing features on the mobile app. This can be a drawback when enhancing photos or videos before posting.
- Stories and Reels: Posting Instagram Stories or Reels is more complicated on a desktop, usually requiring extra steps or apps.
Featured Article: When to Post on Instagram for Maximum Engagement
Why Post From a PC?
Despite these limitations, there are clear advantages to posting from a PC:
- Enhanced Editing Tools: Desktops can access powerful photo and video editing software, leading to higher-quality content.
- Easier Management: Managing multiple accounts, scheduling posts, and viewing analytics is often easier on a desktop interface.
- Better Organization: Viewing and organizing your content library is more straightforward on a larger screen, making it easier to plan your feed’s look and maintain consistency.
How to Post on Instagram From PC and Mac
Are you wondering how to post on Instagram from PC and Mac? Keep reading!
Using Instagram’s Web Interface
Instagram has significantly improved its web application, allowing users to upload photos directly through its website.
Here’s a step-by-step guide on how to do it:
Open Your Browser
- Navigate to Instagram.com: Open your preferred web browser (Chrome, Firefox, or Safari) and go to Instagram.
- Log In: Enter your username and password to log into your account.

Instagram’s Log In Page Upload Content
- Click on the ‘+ Create’ Icon: Once logged in, look for the ‘+’ icon at the top right corner of the screen. This icon is used to add new posts.
- Select From the Drop-Down Menu: Choose from your Post or Live Video for your post.
- Create Your Post: Follow the prompt to drag or upload your picture.

Snapshot from Instagram - Select Your Image: A file explorer window will open. Select the photo you want to upload from your computer.
Edit and Post
- Make Edits If You Want: Instagram allows you to crop, add filters, and many more options before creating your post.
- Apply Filters: After selecting your image, you can apply filters and make basic edits.

Edit and Post - Write a Caption: Write a caption for your post in the text box provided. You can also add location tags and hashtags and tag other users if desired.

Write a Caption - Hit ‘Share’: Once you’re satisfied with your edits and caption, click the ‘Share’ button to publish your post on Instagram.
Benefits of Using Instagram’s Web Interface
Posting from a desktop or laptop provides several advantages:
- Larger Screen: You can enjoy a larger view of your photos and editing options.
- Enhanced Control: Utilize desktop editing tools alongside Instagram’s built-in features for more polished content.
- Streamlined Workflow: Easily manage and organize your digital files directly from your computer.
Featured Article: SEO and Social Media in 2025: How to Maximize Your Online Presence
How to Post on Instagram From PC Chrome With Social Champ
Social Champ is a social media management tool designed to streamline the process of scheduling posts across multiple platforms, including Instagram.
It allows users to manage their social media presence from a single, easy-to-use dashboard.
There are several benefits to using Social Champ, such as:
- Efficiency: Schedule posts in advance to save time and ensure a consistent posting schedule without the hassle of manual uploads.
- Multi-Account Management: Easily manage multiple Instagram accounts from one place, eliminating the need to switch between devices or log in and out repeatedly.
- Advanced Features: Enhance your social media strategy by using features like bulk posting, AI-powered best time to post, detailed analytics, and automatic hashtags.
Now, let’s explore how you can post on Instagram via Social Champ.
Sign up and Log In
- Create an Account: If you don’t already have an account, go to the Social Champ and sign up for one.
- Log In: Enter your credentials to log into your Social Champ dashboard.

Social Champ’s Log In Page Connect Your Instagram Account
- Add Account: On your dashboard, click ‘Add Account’ and select Instagram from the list of supported platforms.
- Authorize Access: Follow the prompts to authorize Social Champ to access your Instagram account. This will typically require logging into Instagram and granting permissions.

Connect Your Instagram Account with Social Champ Create a New Post
- Compose Post: Click the ‘Publish Content’ button on your dashboard. You’ll be directed to a new post-creation window.
- Select Instagram: Choose Instagram as the platform where you want the post to go. If you have multiple accounts, select the appropriate one.

Choose Instagram Account Upload Content
- Add Media: Click the ‘Add Media’ button to select the image or video you want to post.

Click “Add Media” - Upload File From Your PC: Then, select the file from your computer and upload it to Social Champ.

Upload File From Your PC - Edit and Customize: Use any available editing options to enhance your content. Add filters, crop the image, or adjust settings as needed.
- Add Media: Click the ‘Add Media’ button to select the image or video you want to post.
Write Your Caption
- Compose Caption: Write a catchy caption for your post in the text box provided. You can also add hashtags, tag other users, and include location information if desired.

Write the Caption Schedule or Post Immediately
- Schedule Post: Use Social Champ’s scheduling feature to set the date and time the post will go live.

Schedule or Post - Post Now: If you prefer to post immediately, simply click the ‘Post Now’ button to publish your content on Instagram.
- Schedule Post: Use Social Champ’s scheduling feature to set the date and time the post will go live.

Simplify Your Instagram Game–Schedule Posts Directly From Social Champ!
Switch to Social Champ and schedule all your Instagram posts from a single, sleek dashboard.
How to Post a Story on Instagram From PC
Stories are a crucial element of Instagram’s engagement strategy.
They allow users to share real-time moments and engage their audience with fleeting content that disappears after 24 hours.
Instagram’s web interface doesn’t currently support Story uploads.
However, several third-party tools make this possible. These include:
- Story Creator: Create and edit your Story content beforehand using dedicated story creation tools.
- Social Media Management Tools: Use platforms like Social Champ or Later that support Story uploads from your desktop.
- Browser Extensions: Extensions like “User-Agent Switcher” can trick Instagram into thinking you’re on a mobile device, enabling Story uploads.
How to Post Reels on Instagram From PC
Instagram Reels have become a popular way to share short, engaging videos.
While the feature is primarily designed for mobile use, you can create and post Reels from your PC. Here’s how:
Use Instagram’s Web Interface
- Go to instagram.com and log in to your account
- Click the “+’ icon at the top of the page
- Select “Reel” from the options
- Upload your video file (up to 90 seconds long)
- Add effects, music, and captions as desired
- Click “Share” to post your Reel
Use Creator Studio
- Go to business.facebook.com/creatorstudio
- Connect your Instagram account
- Click “Create Post” and select “Instagram Reel”
- Upload your video and add details
- Schedule or publish your Reel
Use a Mobile Emulator
- Install an Android emulator like BlueStacks on your PC
- Download the Instagram app within the emulator
- Use the app to create and post Reels as you would on a mobile device
Use Social Champ
- On the Publish tab, select Instagram
- Create your post, scroll down to select “Reel” as a format
- Schedule your post

Select “Reel” Edit on PC, Transfer to Mobile
- Create and edit your Reel content on your PC
- Transfer the file to your mobile device
- Upload and post the Reel using the Instagram mobile app
Remember, while these methods work, the mobile app offers the most seamless experience for creating and posting Reels.
Some features may be limited when using a PC.
Featured Article: The Ultimate Guide to YouTube Marketing Tools for 2025
How to Share Videos on Instagram From Your PC
Sharing videos on Instagram from your PC is easier than you might think.
While Instagram is primarily a mobile app, several methods exist to post videos using your computer. Here’s how:
Use Instagram’s Web Version
- Go to instagram.com and log in
- Click the “+” icon at the top
- Select “Post” from the options
- Drag and drop your video file or click to browse
- Edit your video, add a caption and tags
- Click “Share” to post
Utilize Facebook’s Creator Studio
- Visit business.facebook.com/creatorstudio
- Link your Instagram account
- Click “Create Post” then “Instagram Feed.”
- Upload your video and add the necessary details
- Publish immediately or schedule for later
Try Social Champ
- Log in to Social Champ and choose the Instagram business profile where you want to post.
- Write a caption and add relevant hashtags and emojis to grab attention.
- Click the media icon to upload your video from your PC. Select “Reel” as the post type (if applicable) and choose to schedule the post for later or publish it right away.
Use a Mobile Emulator
- Install an Android emulator like BlueStacks
- Download the Instagram app within the emulator
- Post videos as you would on a mobile device
How to Post Carousel on Instagram From a PC
If you want to post a carousel on Instagram from a PC, follow these steps:
Prepare Your Content
Before you start, make sure you have all the images or videos you want to include in your carousel saved on your PC.
It’s helpful to edit them beforehand, ensuring they follow Instagram’s aspect ratio requirements (1:1 for square, 4:5 for portrait, and 1.91:1 for landscape).
Use Facebook Creator Studio
Facebook Creator Studio is a powerful tool that allows you to manage your Instagram posts directly from your PC.
Here’s how to use it:
- Login to Creator Studio: Go to Facebook Creator Studio and log in using your Facebook credentials. Make sure your Instagram account is linked to your Facebook page.
- Switch to Instagram: To switch from Facebook to Instagram, click on the Instagram logo at the top of the page.
- Create Post: Click the “Create Post” button and select “Instagram Feed.”
- Upload Your Media: Choose the “Add Content” button to upload your images or videos. Select multiple files to create a carousel.
- Arrange and Edit: Arrange your media in the desired order. Add captions, tags, locations, and other details here.
- Publish or Schedule: Once everything is set, click the “Publish” button to post immediately, or use the scheduling feature to post later.
Alternative Tools
If you prefer other tools or Creator Studio isn’t available, consider using third-party social media management tools like Social Champ.
These platforms also support carousel posts and offer additional features like analytics and scheduling.
How to Post a Note on Instagram From PC
Posting a note on Instagram from your PC is a straightforward process that requires no additional apps or software.
Here’s a step-by-step guide on how to post a note on Instagram from a PC.
- Open Instagram: Launch your preferred web browser and visit Instagram’s website. If you aren’t already logged in, log into your account.
- Switch to Mobile View: Use the browser’s developer tools to switch to mobile view:
- Right-click anywhere on the page and select “Inspect” or press Ctrl+Shift+I (Windows) or Cmd+Option+I (Mac).
- Click the device toolbar icon (which looks like a phone and tablet) or press Ctrl+Shift+M (Windows) or Cmd+Shift+M (Mac).
- Refresh the Page: Refresh the Instagram page. This will load the mobile interface, which enables features typically available only on mobile devices.
- Create a Note: Click the “Your Story” or “Direct Message” icon, depending on where you want to post the note.
- Type Your Note: Type out your note in the text box provided.
- Post: Once you have written your note, click “Send” or “Share” to post it.
Conclusion
Mastering how to post on Instagram from PC in 2025 is now more achievable than ever, thanks to advancements in Instagram’s web interface and third-party tools.
Whether you’re posting photos, Stories, or Reels, there are numerous ways to ensure your content is high-quality and timely.
Understanding these methods can save time, improve your workflow, and enhance your overall social media strategy.
For a more streamlined experience, consider using Social Champ to manage all your Instagram activities from your PC or Mac.
With features designed to simplify and enhance your social media presence, it’s the ultimate tool for busy professionals and content creators.



















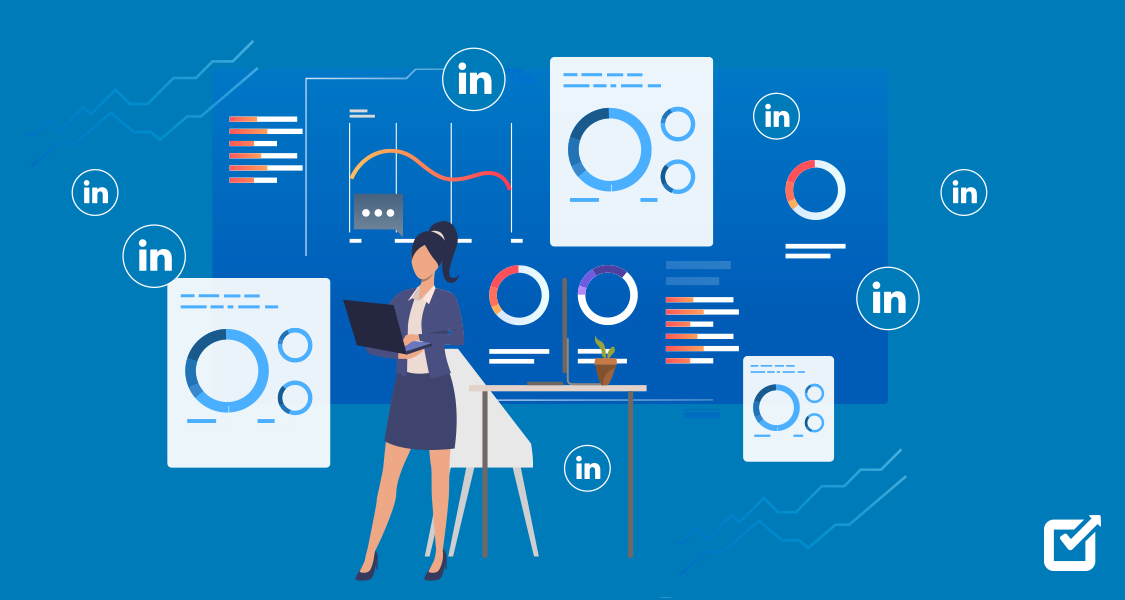
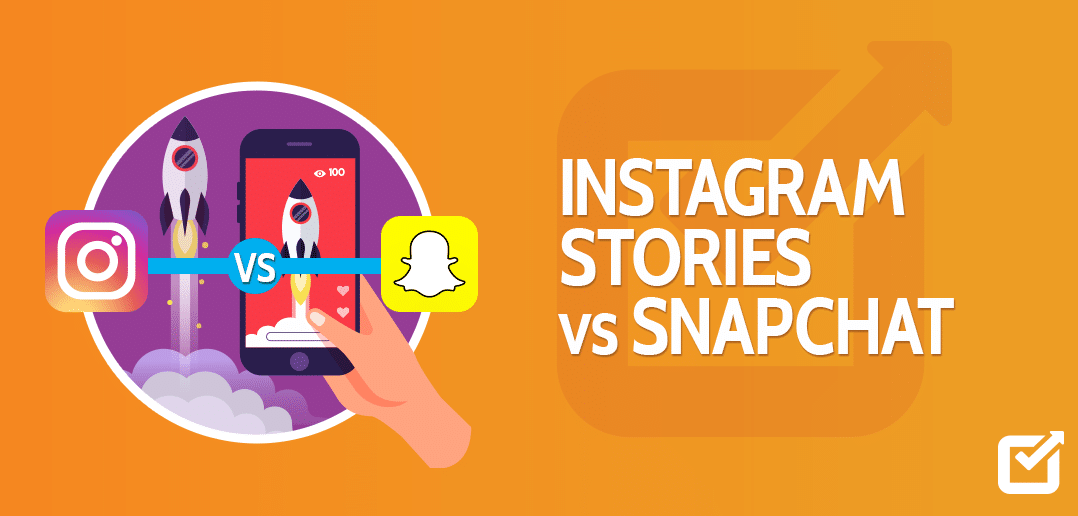
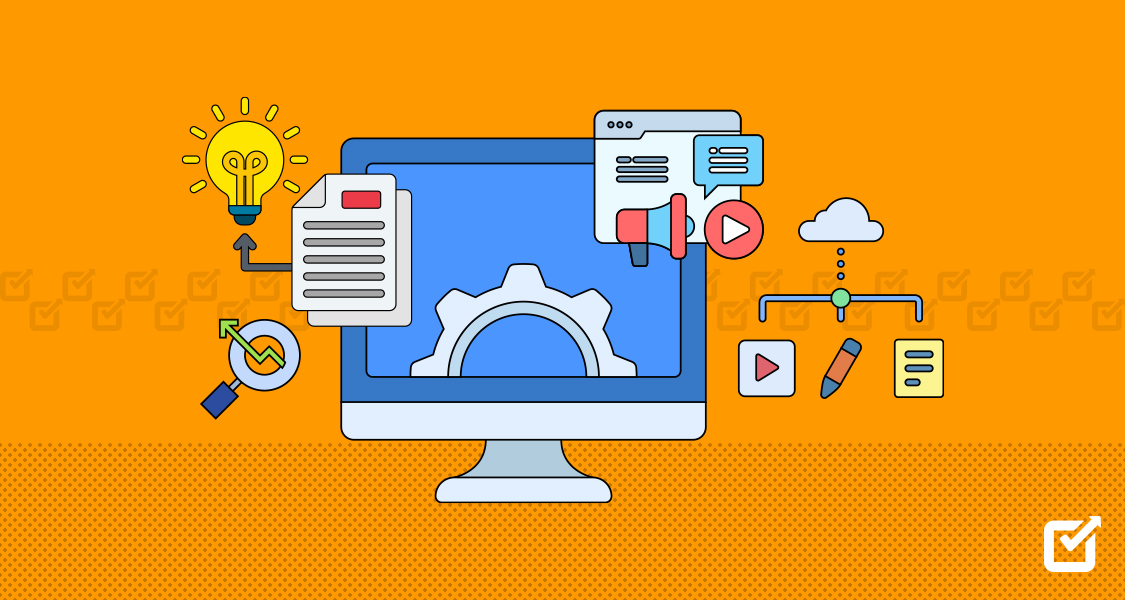

3 thoughts on “How to Post on Instagram From PC in 2025: Tools, Tricks, and More”
The screenshots and visual aids you included made the process very clear and easy to follow. Also, knowing that there are apps and browser extensions that enhance the desktop posting experience is very exciting.
This is super helpful! I’ve been looking for an easy way to post on Instagram from my PC. Thanks for sharing!
I’ve followed the instructions. But, when I choose a jpeg to upload, it’s not showing up with my profile. I also want to make sure that I’m posting it publicly. Thanks!