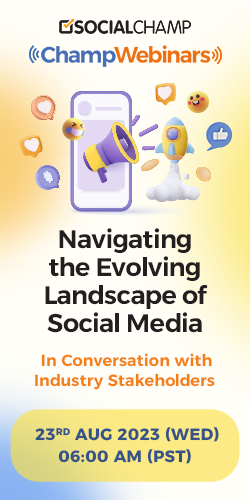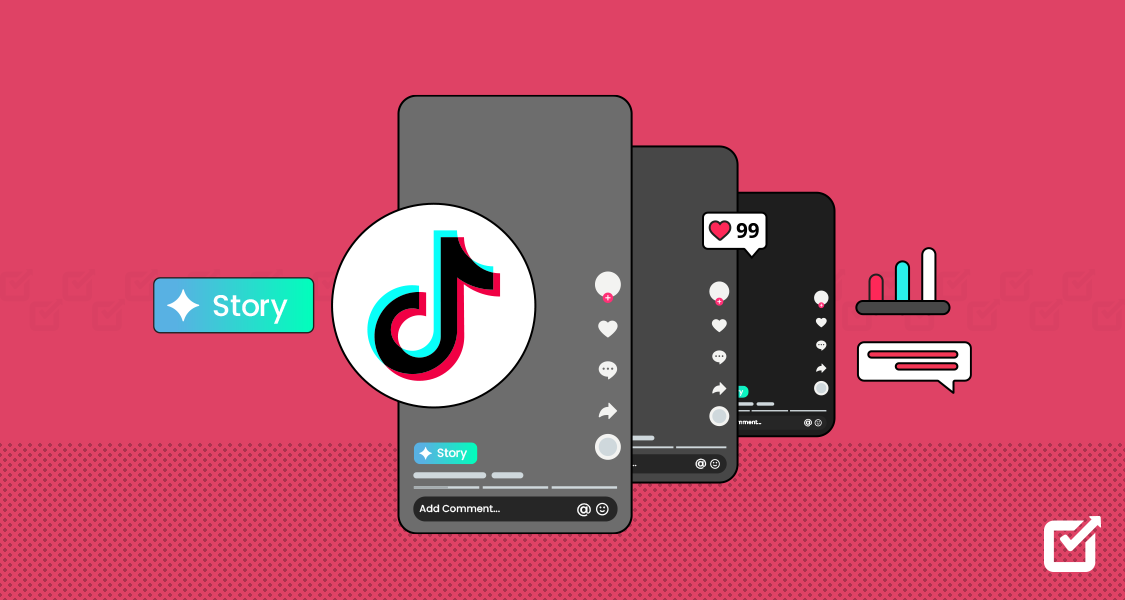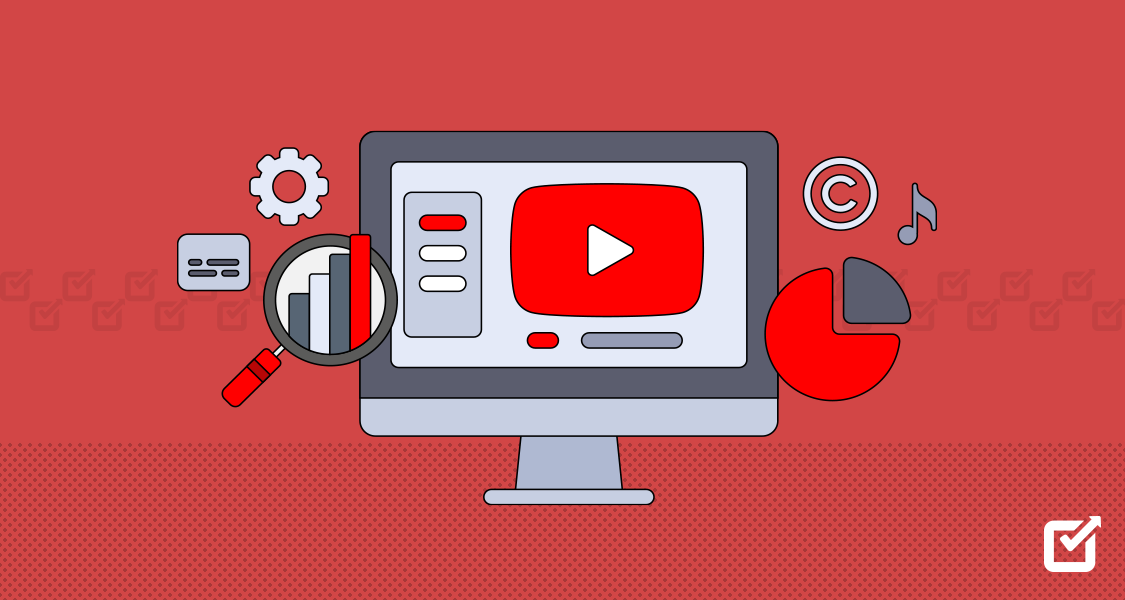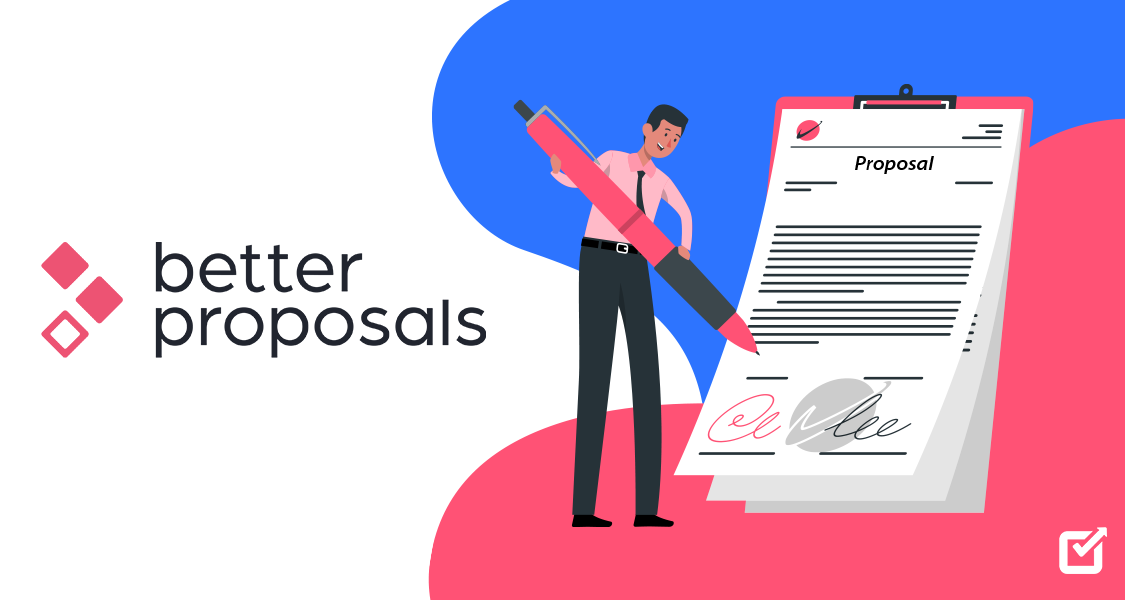Imagine trying to find your way around a big city without a map. Tricky, right? That’s what it can feel like when using social media for your business without the right tools. One of these essential tools is called Meta Pixel – it used to be known as Facebook Pixel. This tool helps companies to see how people are using their websites and helps them make their ads better. Knowing how to set up Meta Pixel can really help your business stand out online.
Businesses that use Meta Pixel do better. A study by Social Media Examiner found that businesses using Meta Pixel effectively saw their ad conversion rates increase by 30%.
Social media platforms like Meta are a great way for businesses to reach their target audience. By using tools like Meta Pixel and a Facebook Scheduler, businesses can keep their audience engaged, get to know their customers better, and stay ahead in the game.
So, learning how to set up Meta Pixel is an essential step in making your online marketing better. With its powerful tracking features, Meta Pixel can give you helpful information about your customers’ behavior.
Understanding Meta Pixel
How does the Meta Pixel work? Understanding how Meta Pixel works is the first step in learning how to set up Meta Pixel effectively. Meta Pixel is a tool businesses use to learn about people’s actions on their website. It can identify if a person made a purchase, signed up for a newsletter, or filled out a form.
This is achieved by placing a piece of code on the website. This code operates in the background, tracking user activity and gathering helpful information.
Once Meta Pixel is set up, it begins collecting data. This data allows businesses to gauge how effective their ads are. If an ad isn’t performing well, businesses can use this information to improve it.
Transform Your Ad Game with AI Wizard by Social Champ!
Say goodbye to hours spent brainstorming and drafting, as our advanced AI technology streamlines the process for you. Simply input your campaign details, and watch as AI Wizard generates high-quality, engaging ad copies in a matter of minutes!
What Is Meta Pixel?
Meta Pixel, which was earlier known as Facebook Pixel, is a small piece of code that you add to your website. Think of it as a hidden helper that watches and notes down what people do on your site.
Its main job is to collect data that aids in tracking how successful your ads are (also known as conversions) on Facebook. For instance, if you put up an ad for a pair of shoes on Facebook, Meta Pixel will tell you if someone saw that ad, clicked on it, and then bought the shoes from your site.
Another great feature of Meta Pixel is its ability to build targeted audiences for future ads. It’s like a matchmaker. It looks at the people visiting your site and figures out what they like. Later, when you’re creating new ads, it helps you show these ads to people who are most likely to be interested in them. By understanding how to set up Meta Pixel, you gain insight into your ad campaign’s performance.
What Does the Meta Pixel Do?
What does the Meta Pixel do? When you use Meta Pixel correctly, it can keep an eye on many things people do on your website. It can see simple things like when someone looks at a specific page or product. It can also track more complicated stuff, like when someone buys something or fills out a form. Meta Pixel helps you understand what people do on your site by watching these things. This information can help you make your ads better and work more effectively.
One good thing about Meta Pixel is that it can keep track of people even when they switch between different devices. For example, if someone sees your ad on their phone but then uses a computer to buy something, Meta Pixel can see this. You can use this information to ensure your ads work well on all the devices people use.
Also, once you know how to set up Meta Pixel and use all its features, you can show your ads to people who have visited your website before again. This can increase the chances of them buying something from you.
How to Create a Facebook Meta Pixel
The process of how to set up Meta Pixel involves adding a snippet of code to your website. Setting up a Facebook Meta Pixel is quite simple. The first thing you need to do is create the pixel in your Facebook Ads Manager. This is the place where you handle all your Facebook ads. During this step, you’ll be asked to give your pixel a name. Pick a name that makes sense and will help you remember what it’s for.
The next step is to put the pixel on your website. This means inserting the pixel code into the HTML of your website. Don’t worry if this sounds tricky – Facebook gives you easy-to-follow instructions.

How to Install Your Facebook Meta Pixel on Your Site
How to add Meta Pixel to the website? Well, there are three main ways to put your Facebook Meta Pixel on your site. Each way has its steps; some might be easier for you than others.

- Doing it yourself: Copy the pixel base code and paste it into your website’s HTML. It’s a bit like a DIY project, but anyone can do it with careful attention.
- Using a partner integration: Facebook has teamed up with popular website platforms like WordPress and Shopify. These platforms have unique settings that make it simple to install your pixel.
- Getting a web developer to do it: If you don’t feel confident doing the technical stuff, you can hire a web developer to install the pixel for you.
How to Manually Install Facebook Meta Pixel
If you decide to put the Meta Pixel on your site yourself, here’s how you do it:
- After you’ve made your pixel in Facebook Ads Manager, look for an option that says ‘Set up Pixel now‘. Click on it.
- Pick the ‘Manually install the code yourself‘ option.
- You’ll see a box with some code in it. This is your pixel base code. Copy this code.
- Open the HTML for your website. Look for the ‘head‘ tags – they’re usually at the top of the code.
- Paste the pixel base code between the head tags. You’ll need to do this on every page of your website or in your website’s template if you have one.
- After you’ve pasted the code, save your changes, and the pixel will start collecting data from your website.
Don’t forget to check your pixel to make sure it’s working. You can do this by going to your website and then checking in Facebook Ads Manager to see if the pixel is active.
How to Install Facebook Meta Pixel Using a Partner Integration
Facebook has teamed up with some popular platforms like Shopify and WordPress to make it easier for you to add the Meta Pixel to your website. These platforms have a simple way to integrate the Meta Pixel, so you don’t have to fiddle with your website’s code.

How to Install Facebook Meta Pixel Manually on WordPress
If your website is on WordPress, you can easily add the Meta Pixel using a plugin. A plugin is a software that adds extra features to your website. One such plugin is ‘Insert Headers and Footers’. Here’s how to use it:
- Get the ‘Insert Headers and Footers’ plugin from the WordPress plugin store.
- After it’s installed, go into the plugin settings.
- You’ll see two boxes – one for headers and one for footers. Copy your Meta Pixel code and paste it into the headers box.

- Save what you’ve done. The Meta Pixel is now on your WordPress site.
Remember to check if the pixel is working right. You can do this by visiting your website and then looking in Facebook Ads Manager to see if the pixel is active.
How to Install Meta Pixel on Your Shopify Site

Shopify also makes it easy to add your Meta Pixel. It’s part of the ‘Online Store preferences’. Here’s how you can do it:
- From your Shopify admin page, go to ‘Online Store‘ and then ‘Preferences‘.
- Scroll down until you see the ‘Facebook Pixel’ section.
- Put your Facebook Pixel ID in the box that’s provided.
- Click ‘Save’.
The Meta Pixel is now on your Shopify site. Just like with WordPress, it’s a good idea to check if the pixel works right by looking in your Facebook Ads Manager.
Related Article: An Ultimate Guide to Use Facebook Ads Manager in 2025
How to Have Your Web Developer Install the Facebook Meta Pixel
If you’re not comfortable with the technical aspects of installing the Meta Pixel or if you simply don’t have the time, you can have your web developer do it for you. This is incredibly convenient if you already have a professional handling your website and its maintenance.
Facebook has made this process even more straightforward with a feature in the Ads Manager that allows you to send an email directly to your web developer with all the instructions they need to install the pixel. All you need to do is provide their email address, and Facebook will handle the rest. The email will include the pixel code and detailed instructions, making it easy for your web developer to do the job correctly.
Setting up Meta Pixel
Setting up your Meta Pixel is a three-step process. It may seem daunting at first, but each step is straightforward and contributes to the overall functionality of the pixel. Here’s what you need to do:
- Create a Pixel: This is done in your Facebook Ads Manager. You’ll be asked to give your pixel a name, so choose something relevant that’ll help you remember its purpose.
- Add the Pixel to Your Website: This is where you embed the pixel code into your website. You can do this manually, use a partner integration like Shopify or WordPress, or hire a web developer. Each method has its own instructions, so choose the one that suits your needs best.
- Set Up Pixel Events: Pixel events are actions that people take on your website, like making a purchase or signing up for a newsletter. You can track these actions by setting up these events and using the data to inform your advertising strategy.
Remember, the key to successful Meta Pixel use is regular monitoring and adjustments based on the data it provides. With these steps, you’ll be well on your way to leveraging the power of the Meta Pixel.
How to Set up Meta Pixel on Facebook
If you want to set up a Meta Pixel on Facebook, you’ll need to go to the Facebook Ads Manager. Here’s a step-by-step guide:
- Find the Pixels Section: Open your Facebook Ads Manager and look for the ‘Pixels‘ section. Click on it. This is where you can manage and make your pixels.
- Make a Pixel: In the Pixels section, a green button says ‘Create a Pixel’. Click on this to start making your pixel.
- Name Your Pixel: You’ll be asked to give your new pixel a name. Choose a name that’s easy to remember and makes sense to you. This will help you find it later when you’re looking at data or setting up events.
- Add Your Website URL: After you’ve named your pixel, you’ll need to add your website URL. This is the website where the pixel will be put and start keeping track of what visitors do.
- Click Create: Lastly, click on the ‘Create‘ button. Your new Meta Pixel is ready and can be put on your website.
Understanding Pixel Events
Pixel events are the things that people do on your website, like buying something or signing up for a newsletter. There are three kinds of pixel events you can set up: Standard Events, Custom Events, and Custom Conversions.
Standard Events
Standard events are actions that Facebook already knows and supports across its ad products. These could include adding an item to a shopping cart, completing a purchase, or looking at a page.
Custom Events
Custom events are actions you can define based on what’s essential to your business. These are unique actions that go beyond standard events. For example, you might set up a custom event for when a visitor spends time on a specific page.
Custom Conversions
Custom conversions use rules based on specific URLs or keywords to track conversions. The good thing about custom conversions is that you can set them up without adding extra code to your website, as long as you’re using the Facebook pixel. This makes it easier to keep track of unique actions that are important to your business.
Related Article: How to Schedule Facebook Posts in 2025 (UPDATED)
Facebook Pixel Setup
Setting up the Facebook Pixel is a good way to track who visits your website and understand them better. There are five main steps involved: making the pixel, putting its code on your website, setting up pixel actions, checking your pixel is working with the Facebook Pixel Helper, and letting your website visitors know you’re using a Facebook Pixel.
Step 1: Create a Facebook Pixel
The first step is to make your Facebook Pixel. To do this, go to the Pixels section in your Facebook Ads Manager. Here, you’ll find a green button that says ‘Create a Pixel’. Click on this button to start making your pixel.
Step 2: Add the Facebook Pixel Code to Your Website
After you’ve made your pixel, Facebook will give you a special Pixel ID. You need this ID to put the pixel code on your website. This lets the pixel keep track of what visitors do on your site.
Step 3: Set Up Facebook Pixel Events
Next, you need to choose the actions that matter to your business. People do specific things on your website, like buying something or filling out a form. Setting up these actions lets the pixel record and report these actions, giving you useful information.
Step 4: Confirm Your Pixel Is Working With the Facebook Pixel Helper
After you’ve set up your pixel and its actions, it’s important to ensure it works right. The Facebook Pixel Helper is a tool that can help with this. It checks if your pixel works correctly and reports data as it should.
Step 5: Add a Facebook Pixel Notice to Your Website
Lastly, to follow Facebook’s rules and other data protection laws, let your website visitors know you’re using a Facebook Pixel to collect their data. You can do this by adding a clear notice on your website, usually in the form of a cookie consent banner or within your website’s privacy policy.
Optimizing With Meta Pixel
Meta Pixel is a tool that helps you make your Facebook ads better. It allows you to get more value from your ads, keep track of who buys things after seeing your ads, show your ads again to people who have previously interacted with your brand, and find new customers similar to your best ones. By mastering how to set up Meta Pixel, you can maximize the return on investment from your ads by targeting the right audience and tracking their actions post-click.
Why Should You Install the Facebook Pixel?
Facebook Pixel is a tool that can make your Facebook ads much better. Here’s why you should think about using it:
Increase the ROI on Your Facebook Ad Spend
The Facebook Pixel helps you understand who sees and clicks on your ads. You can use this information to show your ads to the people who are most likely to like what you’re selling. This way, you get more value for the money you spend on ads.
Use Facebook Conversion Tracking
The Facebook Pixel doesn’t just tell you who clicked on your ads; it also tells you what they did after clicking. Moreover, knowing how to set up Meta Pixel enables you to utilize Facebook’s conversion tracking. It keeps track of things like whether they bought something. This way, you can see which ads are working best.
Use Facebook Retargeting
Understanding how to set up Meta Pixel allows you to retarget your ads. The Facebook Pixel lets you show your ads again to people who have visited your website or interacted with your brand. By reminding these people about your products or services, you have a better chance of getting them to buy something.
Create Lookalike Audiences
The Facebook Pixel can help you find new customers who are similar to your best current customers. These “lookalike” audiences will likely be interested in what you’re offering because they’re similar to people who already like your stuff. Optimize Facebook Ads for Value
The Facebook Pixel can help you make your ads more effective. It can help you show your ads to people who are most likely to do something valuable on your website, like buying something or signing up for a newsletter. By knowing how to set up Meta Pixel, you can get the most out of the money you spend on ads.
Enhancing Facebook Pixel Data With Conversions API
The Conversions API is a unique tool for people wanting to advertise better online. By using this tool with Facebook Pixel, you can better understand how your customers behave online. This means you’ll know what kind of ads work best, and you can make smarter choices about how you advertise, making your advertising strategies effective.
Summing It Up!
So, here it is, your complete guide to how to set up meta pixel for your business. Social media can be a great tool for advertising your brand and making it known to your target audience. Therefore, it is highly recommended to stay updated with all the latest happenings in digital marketing and social media.
And what better way to do it than staying in touch with Social Champ? Discover more insightful blogs and helpful guides only on socialchamp.io.