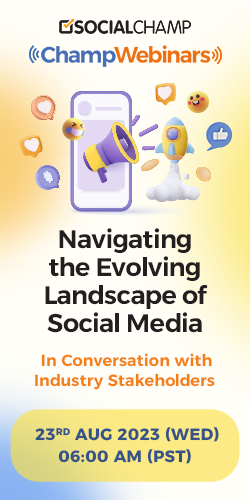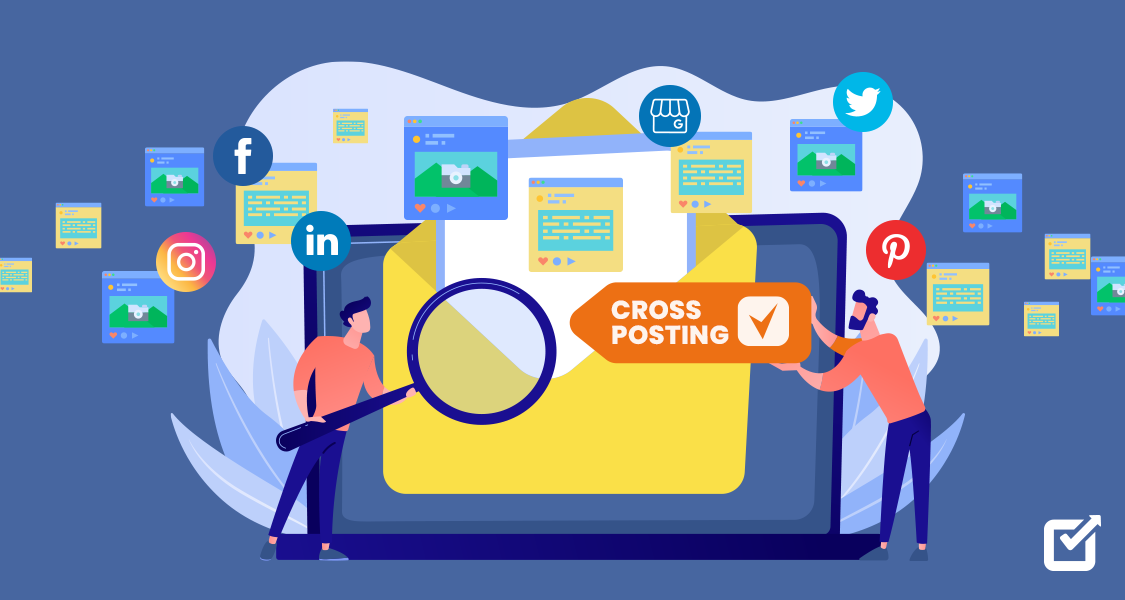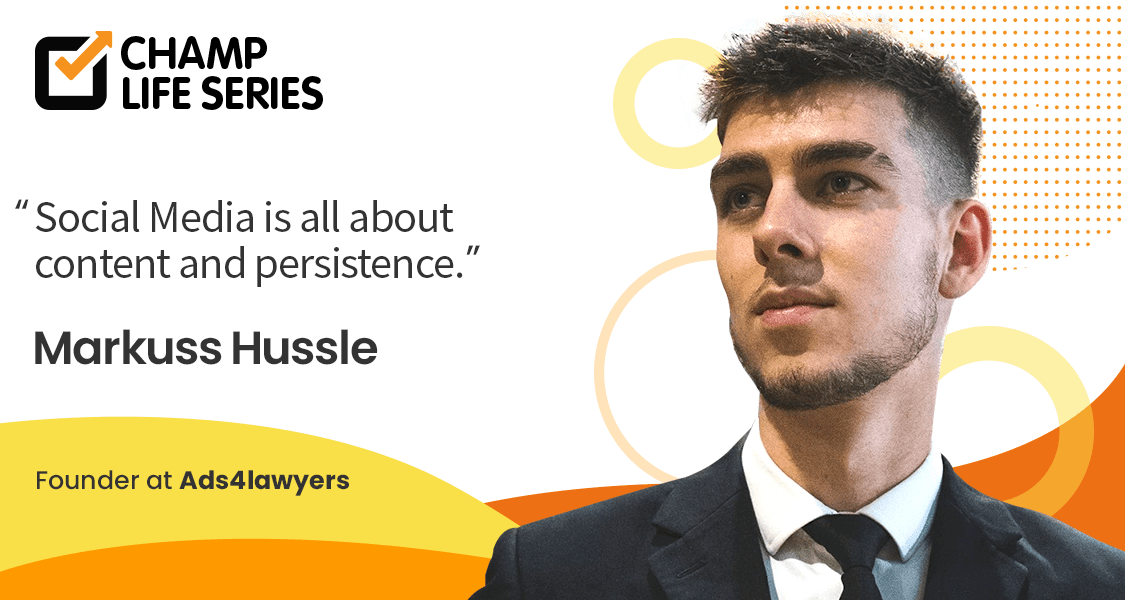Have you ever stumbled upon an incredible article, a side-splitting meme, or a mind-blowing video, only to hit that ‘share’ button with the sinking feeling it might disappear into the Facebook feed storm? You write a quick caption, hit the post, and… crickets.
We all have been there.
Scrolling through a Facebook feed is a constant battle for attention, and with so much content vying for eyeballs, your link might get lost in the shuffle.
With over 2.9 billion active users worldwide, Facebook remains the go-to platform for connecting with family and friends, sharing funny memes, and promoting your brand.
This guide will equip you with the knowledge to post links on Facebook in 2024 and craft a strategy to cut through the noise and get people clicking. Whether you prefer the direct approach of posting links manually or the convenience of using a Facebook post scheduler to automate your shares, we’ve got you covered.
Maximize Your Social Media Efficiency With Social Champ!
Schedule your Facebook posts effortlessly and ensure your content reaches your audience at the perfect time.
How to Post a Link on Facebook – 3 Simple Ways
Posting a link on Facebook can be done in several ways, each with its own advantages and considerations. Let’s take a look at three methods of posting a link on Facebook.
Step 1: Copy-Pasting Link to Facebook
Want to drive traffic to your latest blog post or showcase a must-see product from your online store? Well, sharing a link to Facebook from your website is a straightforward process. Here are the steps to do it:
- Prepare the Link
Copy the URL (link) of the webpage you want to share. This could be a blog post, a product page, or any other content on your website.
 To copy the link, select it and either right-click and select “copy” or press Ctrl + C.
To copy the link, select it and either right-click and select “copy” or press Ctrl + C.
- Open Facebook
Login to your Facebook account.
- Paste the URL
Go to the status update box on your Facebook timeline or page, which says, “What’s on your mind.”
 Paste the URL into the box. You can do this by either right-clicking and selecting “Paste” or pressing Ctrl + V.
Paste the URL into the box. You can do this by either right-clicking and selecting “Paste” or pressing Ctrl + V.

- Wait for Facebook to Generate the Preview
Facebook will automatically fetch the link and generate a preview. This usually includes the webpage’s title and an image thumbnail from the webpage.

- Write a Caption (Optional)
Write a caption or message to accompany the link. This could be a brief introduction or a call to action.

- Choose Your Audience (Optional)
You can choose who will see your post using the audience selector.
 Options typically include Public, Friends, Friends except Acquaintances, Only Me (private), and custom lists or groups.
Options typically include Public, Friends, Friends except Acquaintances, Only Me (private), and custom lists or groups.
- Tag People or Pages (Optional)
If applicable, tag people or pages in your post to notify them or give credit.

- Add Emojis or Stickers (Optional)
Enhance your post with emojis, stickers, or GIFs to make it more engaging.
- Review
Review your post to ensure everything looks good. If everything’s in order, click the “Post” button. But if you manage other Facebook pages, click the “Next” button to choose whether to post on your personal profile or on one of your Facebook pages.
 Choose the page you want to post your link to by checking the corresponding box.
Choose the page you want to post your link to by checking the corresponding box.
- Post Your Link
Click “Post” to share the link on your timeline or page.
 Following these steps ensures that your link appears correctly on Facebook, making it easy for your audience to engage with and share your website content directly from the platform.
Following these steps ensures that your link appears correctly on Facebook, making it easy for your audience to engage with and share your website content directly from the platform.
This is how your link will appear on your Facebook timeline after you post it.
Your audience can click the link and/or engage with the post. Monitor and engage with comments or reactions (like love, haha, etc.), and share your post to foster interaction and reach.
Step 2: Use the Website’s Social Share Button
Many websites include social share buttons that allow visitors to easily share blog posts and other publications directly to their social media accounts. These buttons are usually located at the top or bottom of the page, alongside the content you want to share.
When you use the site’s social share button, you can quickly and easily share valuable content with your Facebook friends and followers without having to copy and paste URLs manually.
This method also ensures that the shared link is formatted correctly, with a proper preview and thumbnail image, enhancing the visual appeal of your post.
Here’s how to use them to share a link on Facebook:
- Locate the Share Button
Look for the social share buttons when you find an article, blog post, or any content you want to share. These are often displayed as small icons representing various social media sites, such as Facebook, X, LinkedIn, etc.
- Click the Facebook Icon
You can find the Facebook icon among the social share buttons. It usually resembles a small “f” logo in a blue circle.
 Before clicking on the Facebook icon, ensure you’re logged in to your account or page. Once you’re logged in, click on the Facebook icon. This action typically opens a new window or tab in your web browser, prompting you to log in to Facebook if you aren’t already.
Before clicking on the Facebook icon, ensure you’re logged in to your account or page. Once you’re logged in, click on the Facebook icon. This action typically opens a new window or tab in your web browser, prompting you to log in to Facebook if you aren’t already.
- Customize Your Post
In the new window or tab, you’ll see a preview of the link, including a thumbnail image and title pulled from the webpage.

Add your own comment or message to accompany the link. This is a good opportunity to provide context, share your thoughts, or encourage your friends and followers to click the link.
- Choose Your Audience
Select who will see your post by using the audience selector.

Options might include Public, Friends, Friends except Acquaintances, Only Me, or specific groups or lists you have created.
- Post the Link
Review your post to ensure everything looks correct. If everything’s in order, click the “Post to Facebook” button to share the link on your Facebook timeline.

The link will now be visible to the selected audience, allowing them to click through and view the content on the original website.
Step 3: Add a Link in the First Comment
An effective way to share links on Facebook without cluttering your main post is to place the link in the first comment. This strategy can make your post look cleaner and more engaging. Here’s how to do it:
- Create Your Main Post
Go to your Facebook profile or page. Click on the status update box and type out your main post content. This could be a thought, a question, an update, or any other text you want to share.

- Mention the Link in Your Post
In your main post, let your audience know the link will be provided in the first comment. For example, you can write, “Check out the link in the first comment!” or “More details below in the first comment.”

- Post Your Update
Once you’re happy with your post content, click “Post” to share it on your timeline or page. If you manage other Facebook pages, click “Next” to choose the page you wish to post the link to.

Tick the corresponding box to choose the page you want to share your post to and click on “Post.”
- Add the Link in the First Comment:
Immediately after posting, find your post on your timeline or page. Click where it says “Write a comment…” to write the first comment.
Paste the URL (link) of the webpage you want to share into the comment box.

You can do this by right-clicking and selecting “Paste” or pressing Ctrl + V. You can also add any additional text or context to explain the link in the comment.
- Post the Comment
Click the “Send” button to post the link as the first comment under your main post.
After clicking the “Send” button, your link will appear as the first comment.

That’s how to post a link on Facebook comment. Your audience can now view your link and interact with your post. Monitor your post and the next comment for any reactions, replies, or further comments. Be sure to engage with your audience by responding to comments and answering questions.
The advantage of adding the link in the first comment is that it keeps your main post free of clutter, making it more visually appealing and encouraging engagement.
The downside of using this method is that your link may not be easily accessible to those interested in more information. This is especially true if your post receives many comments and new comments push your first comment further.
10 Tips to Post a Website Link on Facebook
Sharing a website link on Facebook can really amp up your engagement and drive traffic to your site. Want to make sure your link posts hit the mark? Here are some friendly tips to help you get the most out of your Facebook link-sharing game:
Shorten Your Links
Long URLs can look messy and take up valuable space in your post. To create a clean, concise link, use a URL-shortening service like Bitly.

Snapshot of a Facebook post by Bitly Shortened links are easier to read and can be customized to include relevant keywords.
Create an Engaging Caption
Your caption is the first thing people will read, so make it count. You should use compelling language to grab attention, spark curiosity, or create a sense of urgency. You can ask questions, provide a teaser, or include a call-to-action (CTA) to encourage clicks. For example, “Discover the secret to boosting your productivity! Click the link below.”
Use High-Quality Images
Facebook automatically pulls a thumbnail image from the linked webpage. However, you can upload a custom image to make your post more eye-catching.
A good example of a brand that uses high-quality images to accompany their links on Facebook is Airbnb. They use beautiful photos to showcase beautiful homes and unique travel experiences.

Snapshot of a Facebook post by Airbnb Choose a high-resolution image that is relevant to the content of the link. Images with bright colors or intriguing visuals tend to attract more attention.
Leverage the Power of Emojis

Snapshot of a Facebook post by Dominos Emojis can make your post more visually appealing and expressive. Take Domino’s Pizza, for example. They frequently use emojis in their Facebook posts to make their content more engaging and fun. They might use pizza slice emojis, happy faces, or even fire to highlight special deals, new menu items, or promotions, adding a playful touch to their posts.
Therefore, consider using emojis to highlight key points or add a fun element to your caption. For example, “Learn how to bake the perfect [cake emoji]! Check out the recipe in the link below.”
Tag Relevant Pages or People
Tagging relevant pages or people can increase the visibility of your post by reaching a wider audience. To make a tag, type “@” followed by the name of the page or person you want to tag. Make sure the tag is relevant to the content of the link.
Utilize Hashtags Wisely

Hashtags can help your post reach a broader audience by categorizing it with similar content. See how GoPro utilizes hashtags wisely in their Link Posts.
Consider using 2-3 relevant hashtags that are popular and related to your content. For example, if you’re sharing a link about digital marketing, use hashtags like #DigitalMarketing, #SEO, and #ContentMarketing. Consider using a free hashtag generator tool to come up with relevant hashtags.
Related Article: Social Media Hashtags: Become More Discoverable in 2025
Schedule with Social Champ
Scheduling your posts ensures that your content goes live at the optimal time, even if you’re not available to post it manually. You can leverage Social Champ to schedule your link posts. This platform lets you plan and automate your social media content, ensuring consistent and timely posting.
Here’s how to use Social Champ to schedule your link posts:
- Login to Social Champ
First, you need to access your Social Champ account. So, open your web browser and go to the Social Champ website. Click on the “Login” button at the homepage’s top right corner.
Enter your login credentials (email and password) and click “Login.” You can sign up for one if you don’t have an account.
- Connect Your Facebook Account
To schedule posts to Facebook, you must link your Facebook account with Social Champ. So, after logging in, navigate to the dashboard. Click on the + icon on the left panel and select “Add Social Account.”

Choose Facebook from the list of available platforms.
Follow the prompts to log in to your Facebook account and grant Social Champ the necessary permissions.
- Access the Composer
The Composer is where you create your social media posts. You can access the Composer by clicking on “Publish Content.”

- Compose Your Post
In the Composer, you’ll see fields to enter your post text. Type your post and paste the webpage URL you want to share. Add a caption or message to accompany your link. You can also include emojis, hashtags, or custom images.

- Select Scheduling Options
Scroll down to find the scheduling options. Choose the date and time you want your post published. If you need to post your link right away, choose “Post Now” from the available options and then click on the “Post Now” button.

If you want to schedule in advance, choose “Schedule” from the available options. Then select the date and time you want your link post to go live, and then click on the “Schedule” button.
If you want to add the post to a pre-set queue based on your posting schedule, choose “Auto Queue Last” or “Auto Queue Next,” and then click on the “Auto Queue Last/Next” button.
That’s how to post a link on Facebook using Social Champ.
Leverage Social Champ’s Advanced Analytics!
Gain valuable insights, track performance, and optimize your content for maximum impact.
Pin Important Posts
After posting your link, click on the three dots in the upper-right corner of the post and select “Pin Post.”
This is especially useful for important announcements or time-sensitive content. Pinning a post keeps it at the top of your timeline, ensuring maximum visibility.

- Monitor and Engage with Comments
Engagement doesn’t end after posting. You should actively monitor and respond to comments to foster interaction and build relationships. So, set aside time daily to check for new comments and reply promptly. Use this opportunity to answer questions, thank users for their feedback, and encourage further discussion. Analyze Post Performance
Understanding how your posts perform can help you refine your strategy and improve future engagement. You can use Facebook Insights to track metrics such as reach, clicks, likes, shares, and comments. Analyze which types of posts perform best and adjust your approach accordingly.
Additionally, if you’re using Social Champ to schedule your link posts, you can take advantage of its analytics feature. This social media management tool provides detailed analytics, allowing you to see how your scheduled posts perform across various metrics, helping you fine-tune your content strategy even further.
Related Article: How to Leverage Insights from Social Media Analytics Report
Conclusion
Posting a link on Facebook is vital for anyone looking to maximize their online presence, whether you’re an individual, a business, or a brand. Following the steps outlined in this guide can help ensure your link posts on Facebook are engaging, visually appealing, and effectively targeted.
If you want to streamline the process and maintain a consistent posting schedule, using a Facebook scheduler like Social Champ can be incredibly beneficial. This is especially true if you plan to schedule multiple link posts in advance. This approach ensures your content is always timely and reaches your audience at optimal moments.