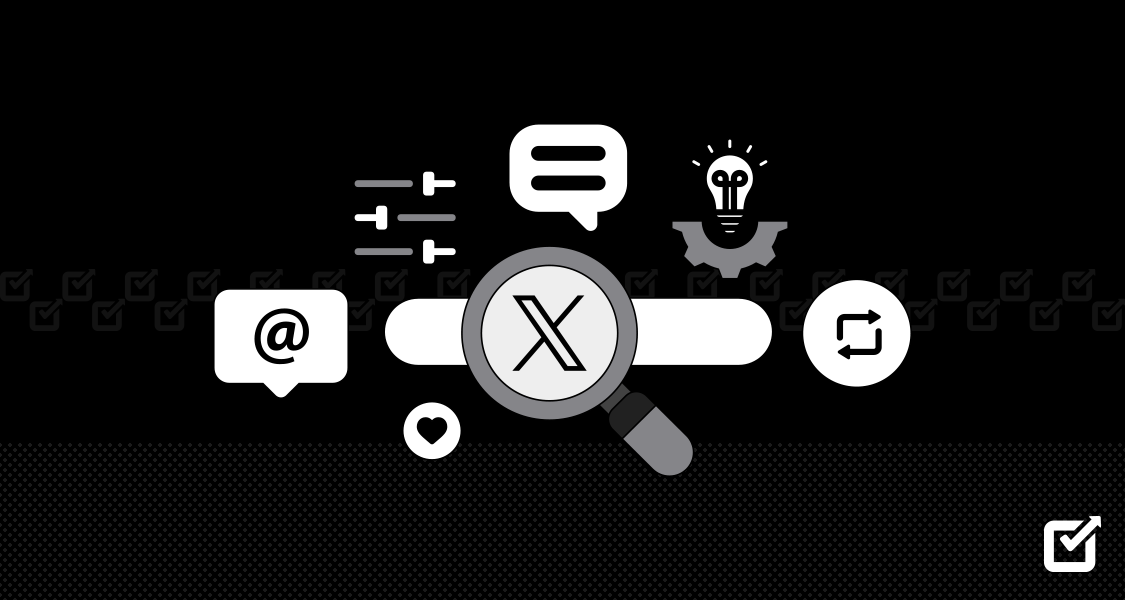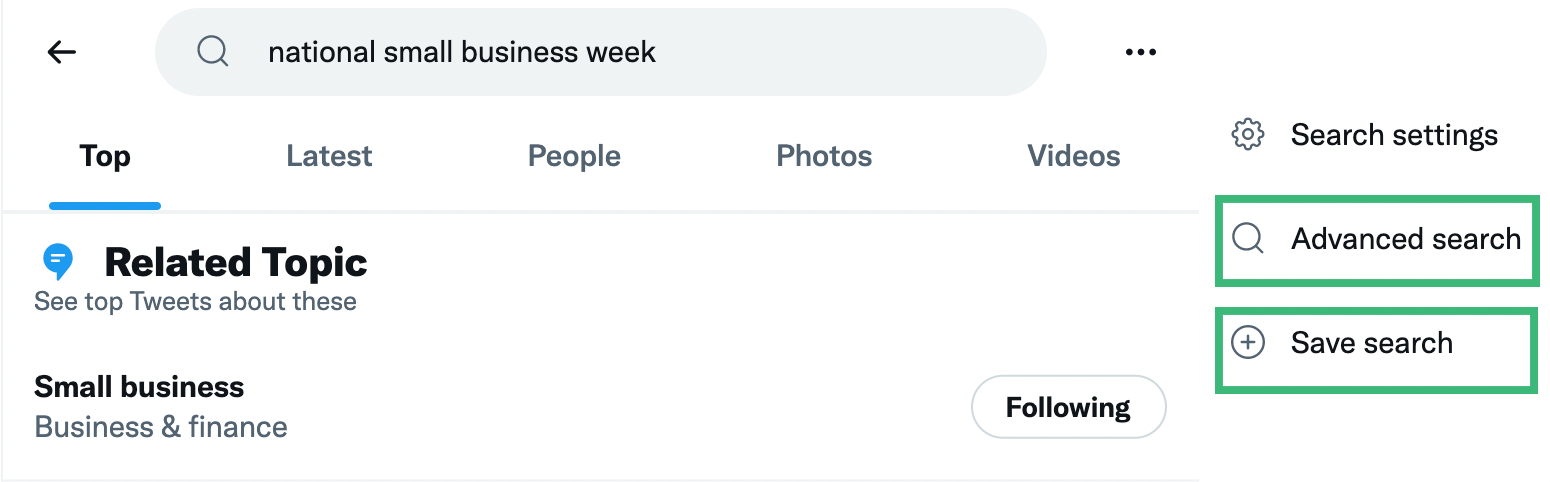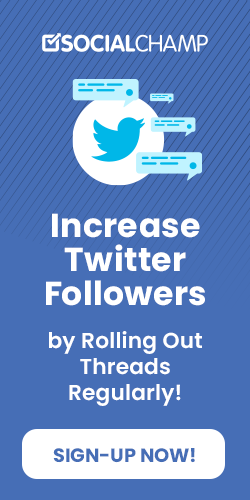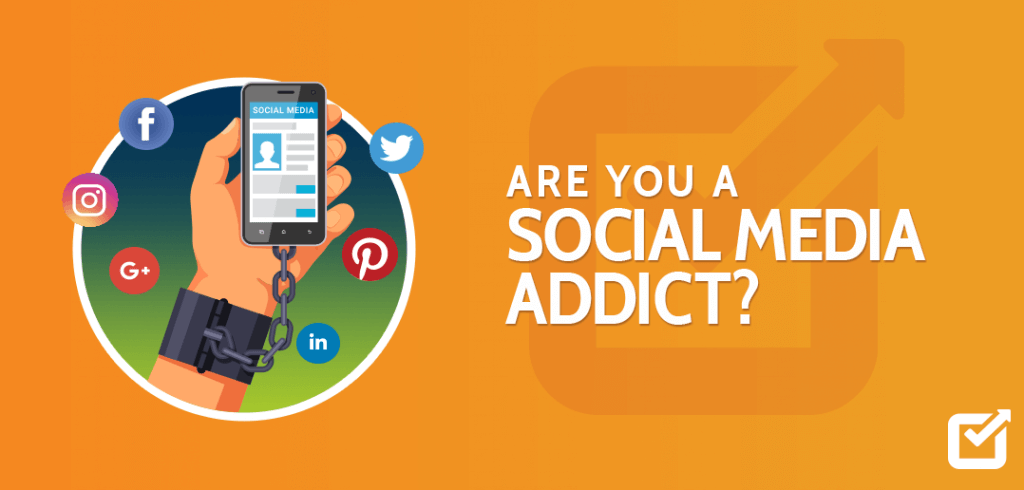Have you ever noticed that little search bar on your Twitter homepage? It’s like a magic gateway to finding anything you desire on the platform. But guess what? There’s more to it! Twitter offers you an advanced search feature that’s like a secret weapon in your social media arsenal.
Twitter advanced search tool empowers you to use your search feature with much more creativity and a lot more efficiency. Why is that cool? Well, it lets you pinpoint specific tweets, accounts, and date ranges with ease. You can use different types of search terms in different formats, and viola! It’s like having a personalized Twitter detective.
Want more engagement? No problem! You can filter your searches to find tweets with more likes, retweets, and comments. And here’s a nifty trick: you can even uncover deleted tweets. Ever wished the simple search feature was a tad more, well, advanced? This is your solution.
Also, a Twitter scheduler can go hand in hand when it comes to post consistency and engagement.
Now, you might wonder, “How do I make the most of this advanced search Twitter tool?” Good question! Understanding how to harness its power is your first step on the journey to social media search mastery. So buckle up, because we’re about to learn in detail about the Twitter advanced search and help you become a search expert.
What Is Twitter’s Advanced Search?
Twitter advanced search is this amazing tool that makes it possible for you to get relevant results. It gives you a whole bunch of filters to refine your search results and narrow them down to exactly what you are looking for. Whether it’s about an event, about an account, within specific dates, or at a certain place, this advanced Twitter search got you covered.
Here’s another great use of this incredibly efficient search system: access to all the information you need to boost your sales within seconds. Just target the right words and hashtags, and you have your data for a new campaign.
You can utilize this search function to find Tweets with specific words, hashtags, or phrases. And if there are certain words you don’t want in your search results, Twitter advanced search will fulfil that wish too. Once you learn to expertly navigate the advanced search fields, you will find your search time reduced by a substantial amount.
In essence, Twitter’s advanced search is the master key that unlocks the full potential of this platform for your brand. Whether your aim is to monitor discussions related to your products or services, stay ahead of industry trends, or foster connections with your audience, this tool provides you with the precision and command necessary to accomplish your Twitter objectives.
Related Article: 12 Amazing Twitter Alternatives for Digital Marketers in 2025
How to Access Twitter Advanced Search
You have two methods to reach the Twitter advanced search tool on your desktop:
- The first option is really straightforward. Simply type this link in the URL bar: https://twitter.com/search-advanced.
- The second option is the one mostly used. You can start your search using the regular Twitter search feature. Then, simply click on the three-dot icon situated adjacent to the search bar and select “Advanced search” from the menu that appears.

Twitter advanced search
Twitter Advanced Search on Mobile
Unfortunately, the Twitter mobile app does not support advanced search. The only way to access advanced search on Twitter with mobile is by using a browser to use the feature from Twitter website. Once you log into the Twitter website, you can reach the advanced search the same way as you would when using a desktop.
Make the Most of Twitter Marketing With Social Champ!
Create, post, and schedule tweets on Twitter with our unified dashboard & monitor daily analytics of your tweets.
How to Advance Search on Twitter
If you are using Twitter on its desktop site, the layout will look different than the mobile app. Let me help you find the advanced search option and show you how to use it:
Here are the exact steps:
- Log into Twitter: You need to sign in to your Twitter account to use this feature. Twitter doesn’t allow it to be used if you’re logged out.
- Find the Search Bar: Head over to the top-right corner of your Twitter page where you’ll spot the familiar search bar. This is where you go to type your search queries.
- Click the Search Bar: Give it a click and it will expand to give you more search options.
- Select “Advanced Search”: Right under the search bar, you’ll see the “Advanced search” link. Click on it and you’re open to a world of options.
- Dive into Filters: Now comes the fun part. Here you will see various fields such as “Words”, “Accounts”, “Filters”, “Engagement” and “Dates”. Let’s go through them one by one:

Words: Plug in specific words, phrases, or hashtags you’re looking for. You can even exclude particular words if they don’t fit your quest.

Accounts: Search for tweets from or to specific Twitter accounts.
Filters: Decide if you want to see replies, original tweets, posts with links, or those without.
Engagement: Set the bar for the number of replies, likes, or retweets in the tweets you’re tracking.

Dates: Pick a specific day or a date range for your search.
Related Article: Twitter Thread: How to Achieve High Engagement in 2025
- Fine-tune Your Search: Fill these fields with your search preferences. The more details you provide, the more precise your results will be.
- Hit “Search”: Once you’re satisfied, click the “Search” button. Twitter will do the heavy lifting and gather tweets that match your criteria.
- Explore the Results: Go over the results and sift through the tweets that align with your search criteria.
- Save Your Search: If it’s a search you’d like to revisit down the road, you can save your search settings. Simply click “More options” and then “Save search”.
So now that we have explained it, you’re a bona fide expert in Twitter’s advanced search tool on your desktop. It’s a handy way to unearth specific tweets, delve into conversations, or keep an eye on mentions of your brand.
Navigating Twitter Advanced Search
For anyone using the advanced search on Twitter, the options and results might be a bit daunting. There’s something like “too many options”. But that’s what I’m here for: to make sure you don’t find it too much and know just how to use all of that plethora of fields to your advantage.
Here goes nothing.
Search Filters to Use
Advanced search on Twitter comes with a plethora of options and neat tricks. How neat? Well, not only does these filters allow you to look for exactly what you want, but also eliminates what you specifically don’t want. If that won’t give you your results faster, well, then I don’t know what will.
Searching for Specific Words or Phrases
- All of these words: This one is great for looking up two or more words or phrases. So if you’re looking for two different phrases, for example, “influencer marketing” and “marketing strategy”, just write both of them with quotations.
- This exact phrase: Looking for an exact quote? Use this one for searching one phrase at a time.
- Any of these words: Unlike the one above, this one is super helpful when looking for multiple words. For instance, you could type “Marvel”, “@Marvel” and “#Marvel” and Twitter advanced search will get you all the results with Marvel in it. Cool, huh?
- None of these words: This box is for things you specifically ask not to include in the results. So if you want all things Marvel and nothing to do with “DC”, you can write “DC” up there and steer clear of any tweets about DC.
- These hashtags: Handy for trend searching. Simply type in the particular hashtag you’re looking for and get your results.
- Written in: Twitter goes multilingual. This is where you find tweets in other languages. Just so you know, Twitter supports 34 languages!
- Replies or original tweets: You can select between original tweets or only replies, whatever you prefer. This is the place to filter those.
Related Article: Twitter Analytics: The Complete Guide to Metrics You Need to Track
Searching for People or Accounts
- From these accounts: If you want to see tweets from a specific account, type in the name here. Easy peasy.
- To these accounts: You want to see all the replies sent to a particular account, type in the account name and get all the replies on their tweets.
- Mentioning these accounts: In case you are looking for tweets where your desired account is mentioned, type the account name over here and get all the tweets from anyone who mentioned that account.
Searching for the Location Where the Tweet Was Sent
- Near this place: So you want to see tweets from Eiffel Tower? Type in the location name and you’re good to go.
Searching for the Date a Tweet Was Sent
- From this date to this date: This one is specially useful if you know when the tweet you’re looking for was sent, if you are searching for trend posts, if you’re tracking a marketing campaign or when you are trying to find really old posts. This helps you find your results much faster.
Twitter Advanced Search Commands and Operators
Beside Twitter advanced search tool, Twitter offers many other resources to enhance your search experience. You can refine your search results by using its standard search operators for advanced queries right inside the regular search function.
A bunch of Twitter search operators and queries are at your service, and brands can utilize them for various reasons, from customer service to competitive analysis. You can either choose to use these operators in the standard search field or in the advanced search on Twitter, it really depends only on your personal preferences. Here is a quick reference to your options regarding Twitter search operators in the following cheat sheet.
5 Best Ways to Use Twitter Advanced Search for Marketing and Sales
So now that we have explained in detail about all the secret tips and tricks of advanced search on Twitter, it’s time to make note of how exactly you can use this useful tool to boost your sales and get more Twitter engagement from your audience. This can help you to get that edge over your competitors. Don’t worry, we’ll explain that bit to you as well.
Brand’s Reputation and Client Satisfaction
You can go a few ways about this. You can either search for your brand’s name or you can search for mentions and comments about your brand. You can type your brand’s name on “Mentioning these accounts” and get a whole list of posts and comments about your brand. That will help you get an idea of how your brand is doing reputation wise and make it easier for you to respond to any queries or reviews.
Related Article: Twitter for Customer Service: Why Brands Should Use It in 2025
Identifying Target Audience
Twitter makes finding your potential customers very easy. With its advanced search tool, you can locate people discussing topics that are about your industry, products or your brand. You can be a part of these conversations and make yourself noticeable as someone with great expertise in the relevant field. This will bring your target audience towards your brand.
Viral Trends
Trends are like hit songs, everyone’s listening to them when they go viral. Find hashtags and keywords that are relevant to your brand and find out what trends are active these days. By staying in the loop with emerging topics about your brand’s industry, you can plan your next strategy much more efficiently.
Analysing Competitors
Keep your friends close and your enemies closer. It’s not just about whether your audience loves you. It’s also as much, or even more, about whether they love another brand as well. With advanced Twitter search, you can easily keep an eye on your competitors and their content strategy. You can learn from their mistakes instead of making your own. Find out where they’re lacking from their customers’ comments and mentions, and then fulfill those gaps with your business.
Targeted Content Creation
By tracking the mentions, comments, and posts of your desired audience, you can alter your content strategy accordingly. Twitter advanced search gives you quick access to all the information you require in order to identify pain points and interest of your customers. Finding such crucial information in such a short amount of time is truly a jackpot. This way, you can easily boost your sales by giving your customers exactly what they need.
Conclusion
Twitter is no longer just for tweeting. It is now a hub of content strategies and identifying potential business benefits within its users. One of the fastest ways Twitter makes it possible is with Twitter advanced search. This tool is not just easy to access but it can get you the required information within seconds, narrowing an infinite amount of results to your query to the most targeted, relevant ones. Businesses are redefining their marketing strategies and content creation by using this tool to its full extent.
Frequently Asked Questions
1. How do I get an advanced search on Twitter?
- Log into Twitter.
- Find the Search Bar.
- Select “Advanced Search”